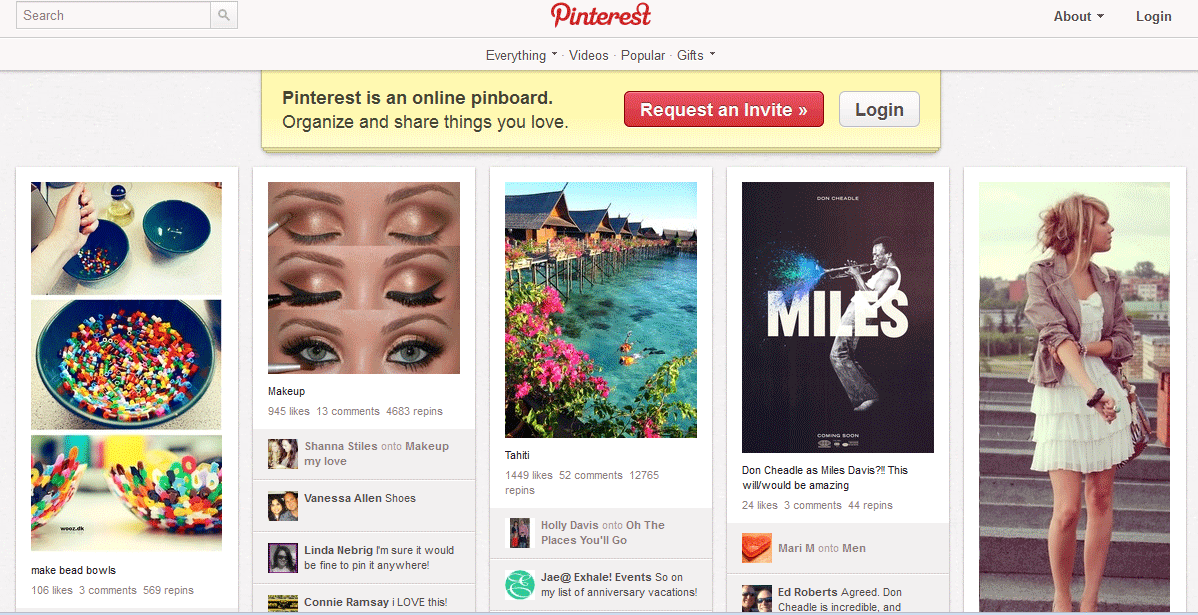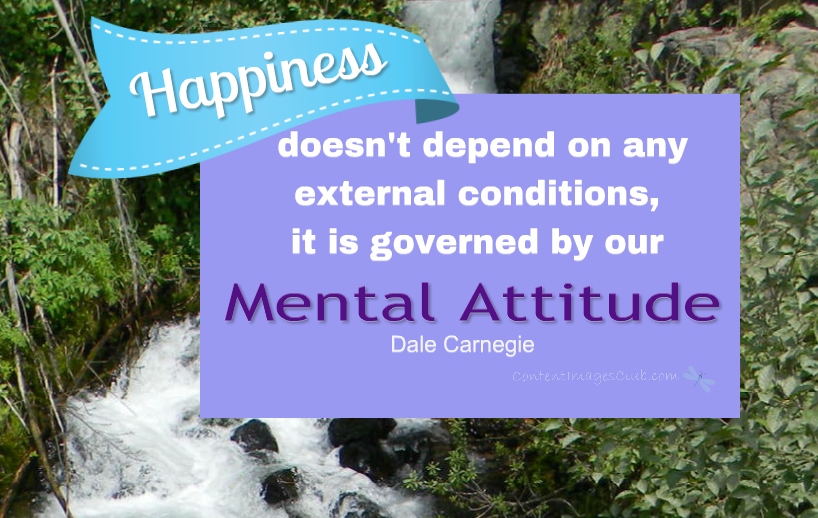How to Format Your Books For Kindle Publishing

Freelancers and creative types sometime don’t realize how having their own published book affects their marketing. Having a published book gives your customers and clients the perception you are an authority in your niche. But getting a book published by traditional methods can take a lot of time, if you can even get a publisher to take a chance on your book. Another great option is publishing on the Kindle format.
Here are the basic steps. Don’t have time or want to do this yourself? Contact me about my special Kindle Formatting offer.
Formatting Your Book
Once you have your book written, the first step in the publishing process is to format your book

There are a number of different ways you can format your book for Kindle publishing. However, the method that’s recommended by Amazon is to use Microsoft Word’s .DOC format to build the book and have it converted to PRC format using Mobipocket Creator.
That’s the process we’ll be using today. Let’s begin.
Step 1: Remove Bullets, Special Fonts, Headers and Footers
Bullets, special fonts, headers and footers don’t convert to Kindle format. If you have any of those things in your book, remove them.
Step 2: Insert a Page Break After Each Chapter
In order for the Kindle to be able to separate text from each chapter, you need to insert a page break after every chapter. You can do so by going to “Insert” and then clicking “Page Break.”
Step 3: Creating Front and Back Matter
Front and back matter are pages that are part of the book, though not part of the content. These include:
- Title Page
- Copyright & Publishing Information
- Dedication
- Table of Contents
- Bibliography
- Appendices
- Notes
- Glossaries
- Index
Most of these pages can be created just like any other page, using plain text. Make sure you insert a page break after each of these pages. They count as “chapters” in and of themselves.
The Table of Contents needs to be constructed in Microsoft Word. Make sure you’re not bookmarking to page numbers, as Kindle resizes text and page numbers change from viewer to viewer.
Step 4: Bookmark the “Go To” Options
There are three unique bookmarks that need to be created for Kindle readers: The cover image, the beginning of the book and the table of contents.
This is so that Kindle readers can click “Go To” and reach any of these three destinations in the book.
To add these bookmarks, go to “Insert” then “Bookmark.”
Here’s what to name each section:
- Cover Image: “cover”
- Beginning of the book: “Start”
- Table of Contents: “Add”
For example:
Step 5: Save as Filtered HTML
In order for Mobipocket to properly convert the .DOC file, you need to save it as a filtered HTML document.
To do this, go to File > Save As > Other Formats.
Then click “Web Page, Filtered.”
Step 6: Download and Install Mobipocket Creator
You can download Mobipocket Creator at:
http://www.mobipocket.com/en/downloadsoft/productdetailscreator.asp
This software is required to create the optimal format for Kindle. The software is free.
Step 7: Building the Book
Click “HTML Document” in the file selection menu.
Choose the .DOC file that you created earlier.
Click “Build.”
Then make sure encryption is turned off.
Hit “Build” and your formatted book will be in the PRC book format will be created!Now it is ready to publish as a Kindle book.
Depending on how long your book is, the whole process shouldn’t take longer than two or three hours to edit and format the book.
Happy Publishing!!
C. A. O.
P.S. Don’t have time or want to format it yourself. I can do it for you.
Contact me for a special deal!!
Related articles
- How to make TXT files into kindle with chapters? (ask.metafilter.com)
- The Very Basic Way to Format for Kindle (selfpubauthors.wordpress.com)